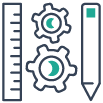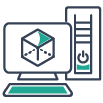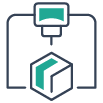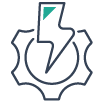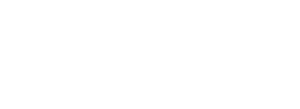KATEGORİLER
Son Eklenen Yazılar
- SOLIDWORKS 2025® Önizleme25 Temmuz 2024
- 3DEXPERIENCE SOLIDWORKS'te Çevrimdışı Çalışın11 Temmuz 2024
- DraftSight 3D Modeling Bölüm 1: Görünümler ve 3B Gezinme1 Temmuz 2024
- SOLIDWORKS 2025® Önizleme
DAHA FAZLA İNCELEYİN
3DEXPERIENCE 3DPlay ile Tarayıcı Tabanlı Görüntüleme Yapın
By Şeyda Mansıroğlu
3DEXPERIENCE platformundaki 3DPlay uygulaması, dosya görüntüleme işlevinin ötesinde bir dizi özellik sunar. Bu uygulama, çeşitli dosya türlerini almanıza ve bunları tek bir uygulama içinde açmanıza ve görüntülemenize imkan tanır. Ayrıca, farklı araçlar kullanmanızı olanak sağlayarak çok daha fazla işlevselliği beraberinde getirir. Bu blog yazısı, 3DPlay’in derinlemesine bir incelemesine olanak tanıyarak size daha fazla bilgi sunacaktır.
3DEXPERIENCE platformuna gittiğinizde 3DPlay uygulamasını pusula açılır menüsündeki My Apps(Uygulamalarım) bölümünde bulabilirsiniz.
Uygulamayı seçtikten sonra 3DPlay görüntüleyicinin görüntülendiği yeni bir pencere açılacaktır.
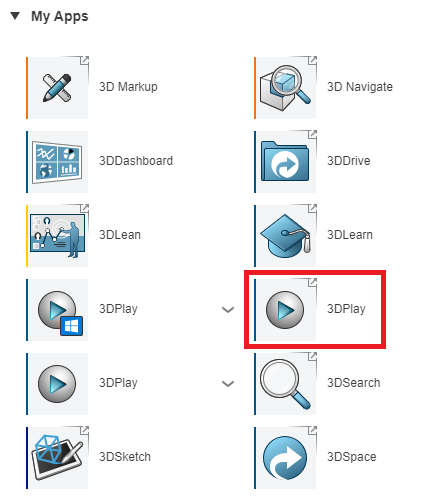
3DEXPERIENCE platformunun 3DDrive’ınız gibi herhangi bir yerinde İçeriğinizi buraya bırakarak veya Open Content(İçeriği Aç) seçeneğiyle dosyalarınızı açabilirsiniz. Most Recent Content(En Son İçerikler) seçeneğiyle de en son açtığınız belgeleri tekrar buradan görüntüleyebilirsiniz. Drag Or Drop(Sürükle/Bırak) seçeneğiyle platform içerisindeki bir belgeyi buraya sürükleyerek açabilirsiniz
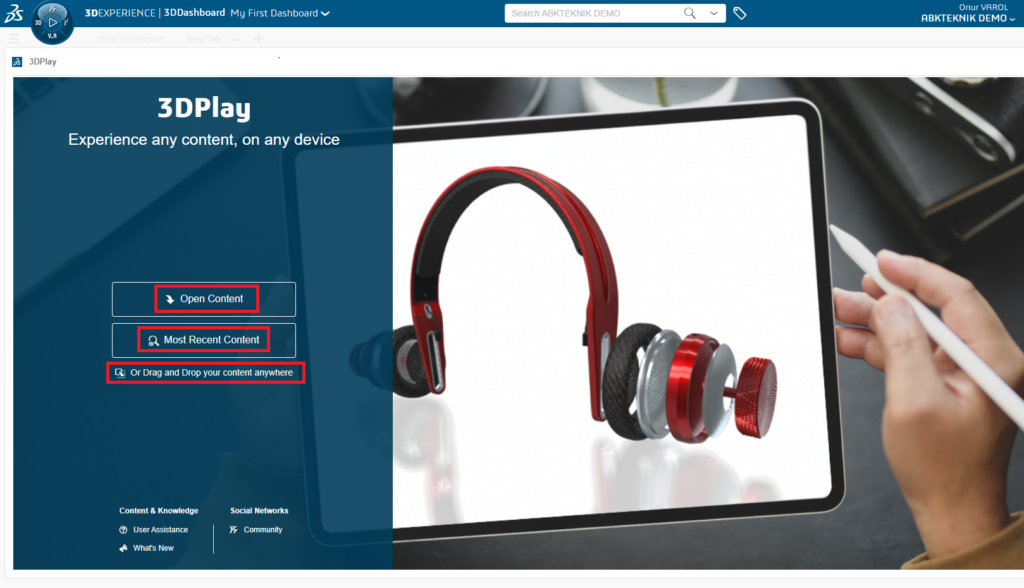
3DPlay uygulaması iki bölümde inceleyebiliriz. Bu bölümler Tools(Araçlar) ve View(Görüntüleme) bölümleridir.
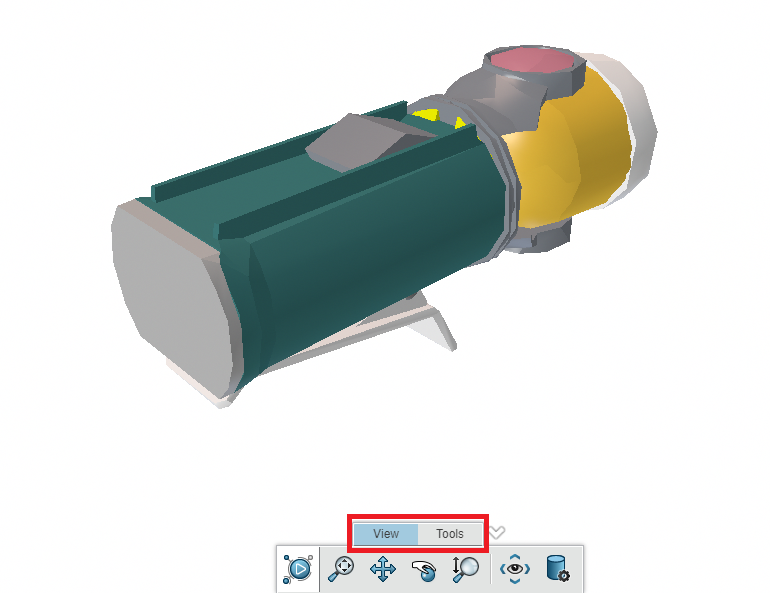
Tools(Araçlar)
Tools(Araçlar) bölümü, bir modeli görüntülerken çalışabileceğiniz bazı yararlı öğeler sunar. En solda Hide/Show(Gizle/Göster) aracı bulunmaktadır. Bir montaj dosyası açıkken ve bu araç seçiliyken hangi parçaya tıklarsanız tıklayın gizlenecektir. Hide/Show(Gizle/Göster) seçeneği araç çubuğundaki Swap visibility(Görünürlüğü değiştir) seçeneğine tıklayabilir ve hangi parçaların gizlendiğini ve hangilerinin o anda gösterildiğini gösteren görünümler arasında geçiş yapabilirsiniz. Gizli öğeleri yeniden göstermek için Show All(tümünü göster) düğmesine tıklayabilirsiniz.
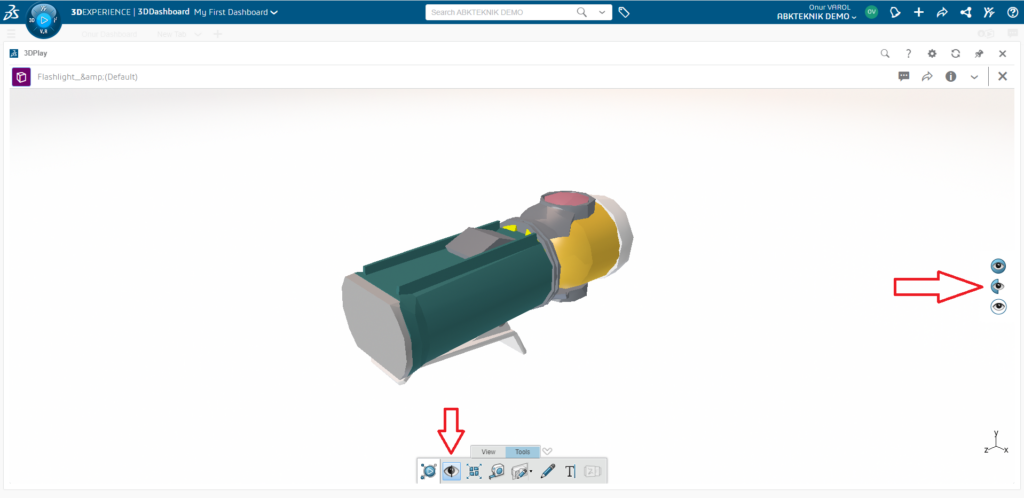
Montajlarla çalışırken Explode(patlatma) aracı kullanışlıdır. Bunu seçerek, model içinde patlatılmış bir görünüm tasarlanmamış olsa bile, açık montajın hızlı bir patlatılmış görünümünü oluşturabilirsiniz. Patlatılmış görünümünüzün bileşenleri ne kadar uzağa yerleştirmesini istediğinizi seçmenize olanak tanıyan bir kaydırma çubuğu kullanılabilir hale gelir.
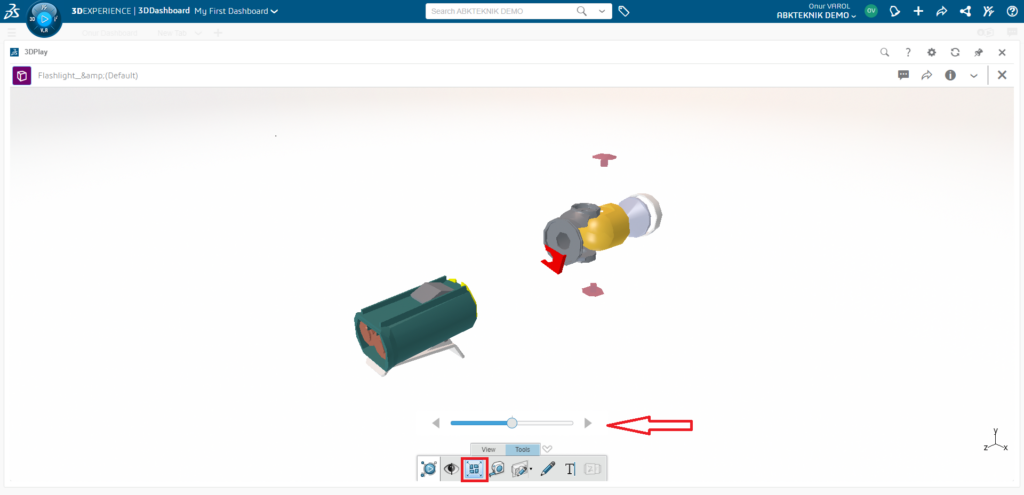
Araç çubuğunda hızlı ölçümler yapmanıza yardımcı olacak bir measure(ölçüm aracı) bulunmaktadır. Bu ölçüm aracında işlem yapmak oldukça basittir 4 farklı seçenekle ölçüm alabiliyoruz. Bunlar Point, Center Point, Canonic Geometries ve Product seçenekleridir.
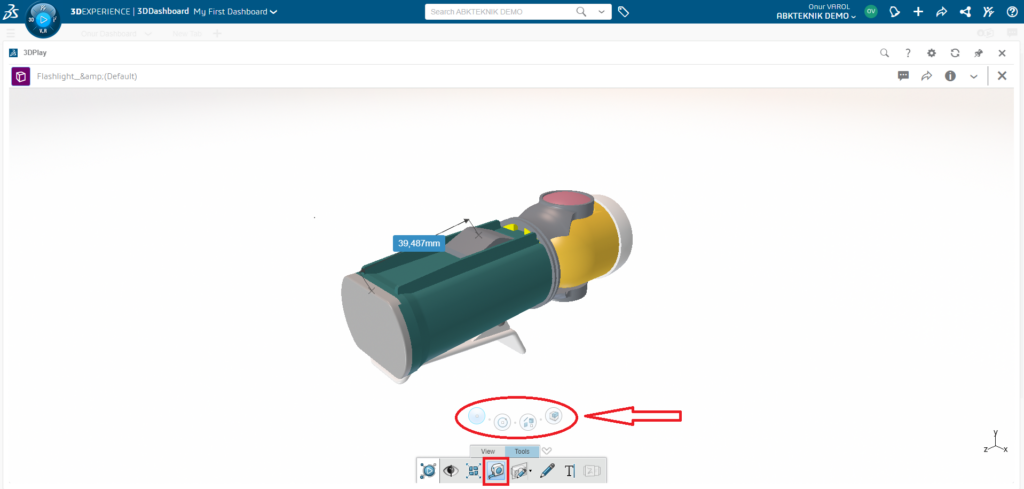
Bir kesit düzlemi oluşturmak için modelinizdeki çeşitli geometrik öğeler arasından seçim yapmanızı sağlayan bir Edit Clipping(kesit aracı) mevcuttur. Kesit aracına tıkladıktan sonra, kesit görünümü düzleminin yerleştirilmesinde hangi geometrinin yardımcı olabileceğini seçmenize yardımcı olmak için seçebileceğiniz ve seçimi kaldırabileceğiniz bir dizi seçenekle karşılaşacaksınız. Noktalardan, merkezlerden, orijinlerden, çizgilerden, düzlemlerden, silindirlerden, parçalardan ve yüzeylerden kesitler almayı seçebilirsiniz. Bölümünüz için düzlemi seçtikten sonra, kesit düzleminin konumunu altı eksenel ve dönme yönü boyunca kontrol etmenize olanak sağlayacak bir üçlü açılır. Kesit düzleminiz istenen konuma geldiğinde, modelinizi kesit modunda göstermeye devam ederken kesit aracından çıkmak için modelin dışındaki boş bir alana tıklamanız yeterlidir. Kesit düzlemini kaldırmak için, kesit araçları açılır araç çubuğuna tekrardan tıklamanız yeterli olacaktır.
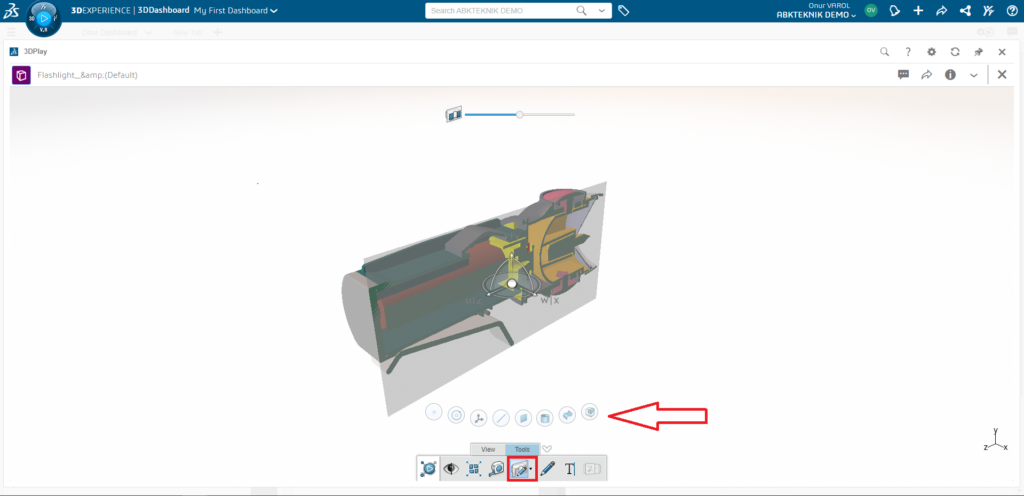
View(Görüntüleme)
3DPlay uygulamasındaki araç çubuğunun “Görünüm” kısmı diğer 3D modelleme görünümü seçeneklerine çok benzer. Modelinizi görüntüleyicide doğru şekilde konumlandırmanıza yardımcı olacak bir dizi araç verilmiştir.
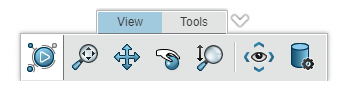
Her şeyi sığdır aracı, modeli ekran alanına tam olarak sığdırabilecek bir görünüme yakınlaştıracaktır.
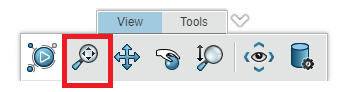
Kaydırma aracı, modeli ekranda dikey ve yatay olarak hareket ettirir.
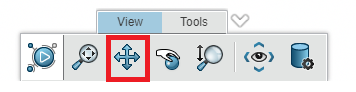
Döndürme aracı, modeli dikey ve yatay eksen etrafında döndürmenize olanak tanır.
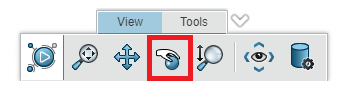
Yakınlaştırma aracı, modeli yakınlaştırmanıza veya uzaklaştırmanıza olanak tanır.
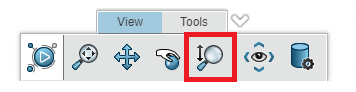
Standart görünümler aracı, modeli görüntülemek için ön, sol, sağ vb. gibi ortak düz görünümler arasından seçim yapmanızı sağlar.
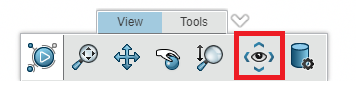
Görünüm Modlarıyla birçok mod seçeneğinin sahibi olabiliriz. Modeli paralel veya perspektif görünümde görüntülemenizi sağlayan bir seçim aracı vardır. Paralel görünüm daha keskindir, perspektif görünüm ise daha gerçekçi bir görünüm hissi verir. Tel çerçeve, illüstrasyon, gölgeli, kenarlı gölgeli vb. gibi birden fazla model gölgeleme görünümü seçeneği arasında geçiş yapmanıza olanak tanıyan bir gölgeleme seçim aracı vardır. Son görünüm seçeneği, çizgisel elemanları filtreleme aracıdır. Bu, modelinizdeki çizim eksenini, çizgilerini ve noktalarını kontrol etmenize ve bunları göstermenize veya gizlemenize olanak tanır.
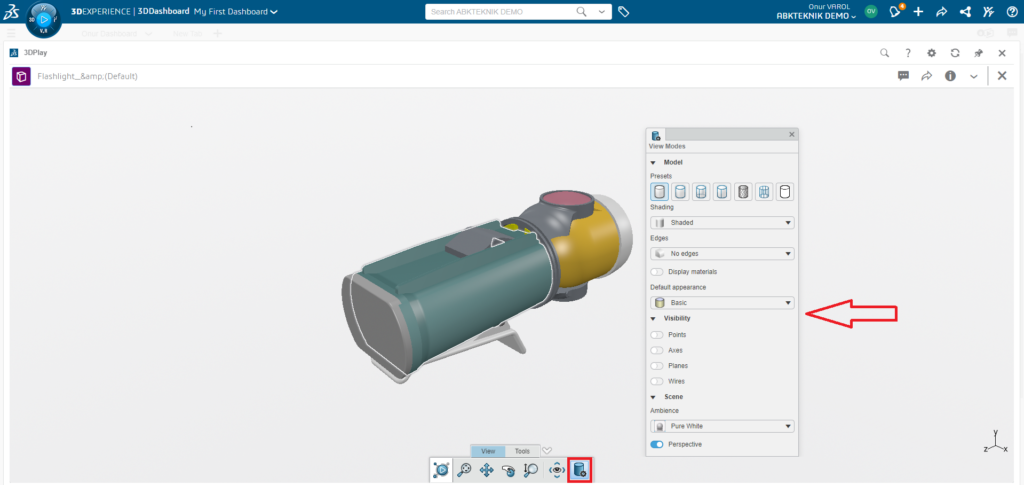
View Scenarıos(Senaryoları Görüntüle)
3DPlay araç çubuğunun en sol tarafındaki seçenek, üç görüntüleme senaryosu arasında geçiş yapmanıza olanak tanır. Uygulama açıldığında Explore(keşfetme) senaryosu varsayılan olarak seçilir. Bu senaryo, bu blogda daha önce bahsedilen temel görünüm seçeneğini ve araçları kullanmanıza olanak tanır.
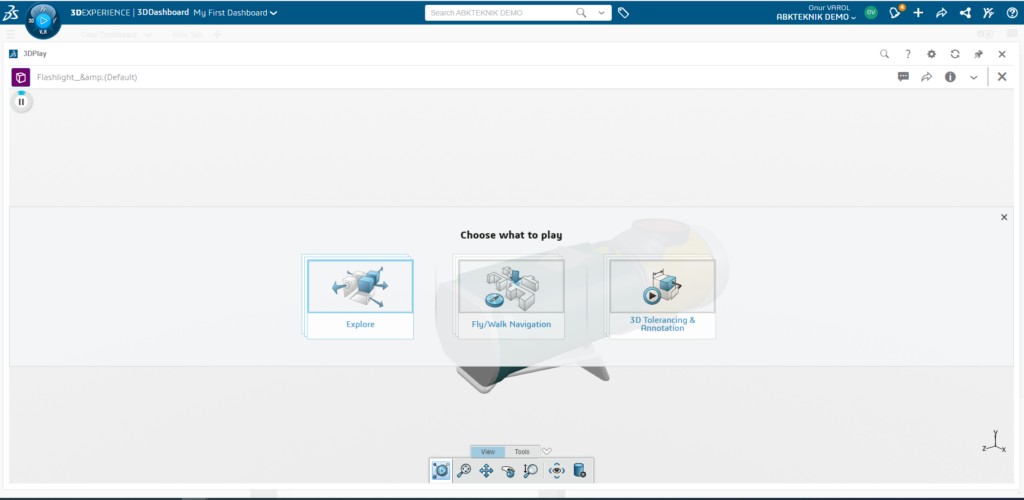
Fly/Walk Navigation(Uçma/yürüme) navigasyon senaryosu, fare düğmesini tıklayıp basılı tutarak ve yönü kontrol etmek için imlecinizi ekran üzerinde hareket ettirerek model etrafındaki görünümü sorunsuz ve sürekli olarak değiştirmenize olanak tanır. Görünüm, sanki modelin etrafında uçan küçük bir uçağın içindeymişsiniz veya aynı boyuttaymışsınız ve modelin etrafında yürüyormuşsunuz gibi hareket eder. Bu görünüm senaryosu ilk başta oldukça tuhaf ve kontrol edilmesi zor olsa da modeli görüntülerken ilginç bir bakış açısı sunuyor.
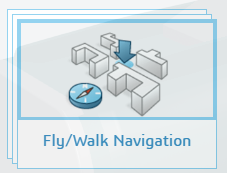
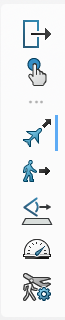
3B Tolerans ve Açıklama senaryosu, daha önce Catia’da işaretlenmiş tüm modeller için kullanılır. İşaretlemeler slaytlar halinde sunulacak ve modeldeki açıklamaları incelemek için farklı görünümler arasında geçiş yapabileceksiniz.
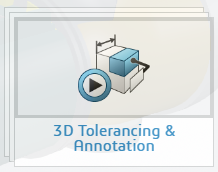
3DSWYM’ de Paylaşın
Araç çubuğundaki son seçenek en önemlisidir. 3DSwym’de paylaşım aracı, mevcut görünüm yöneliminin ve kurulumunun ekran görüntüsünü alır ve geri bildirim için bunu bir 3DSwym topluluğuna göndermenize olanak tanır. Ayrıca bu araçla bir ekran görüntüsünü kaydedebilir veya ekran görüntüsünü yazdırabilirsiniz. Ekran görüntüsü alındıktan sonra, bir topluluk veya sohbet seçmenize ve ekran görüntüsüne bir başlık ve açıklama vermenize olanak tanıyan bir açılır kutu görünür. Seçimlerinizi yaptıktan sonra, 3DPlay uygulamasından doğrudan o topluluğa veya sohbete yayın yapabilirsiniz.
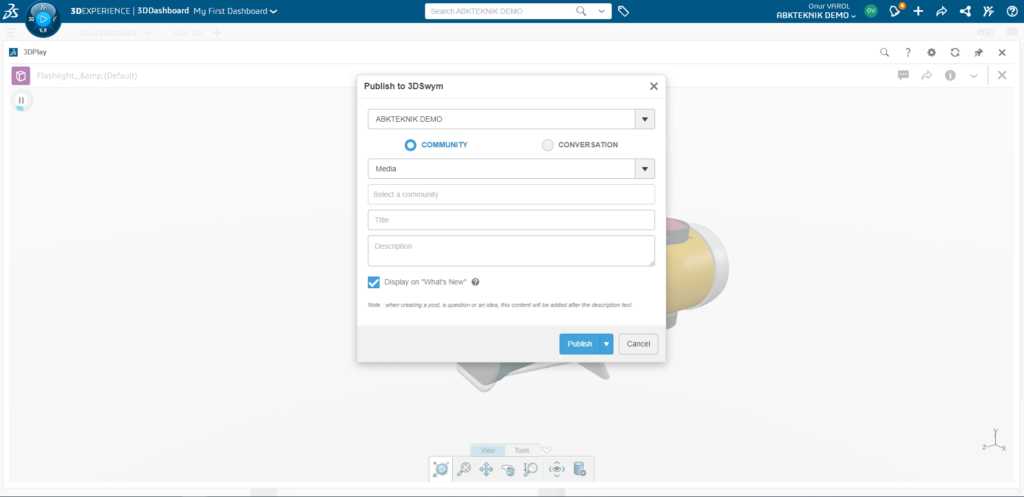
Hazırlayan: Uyg. Müh. Onur VAROL